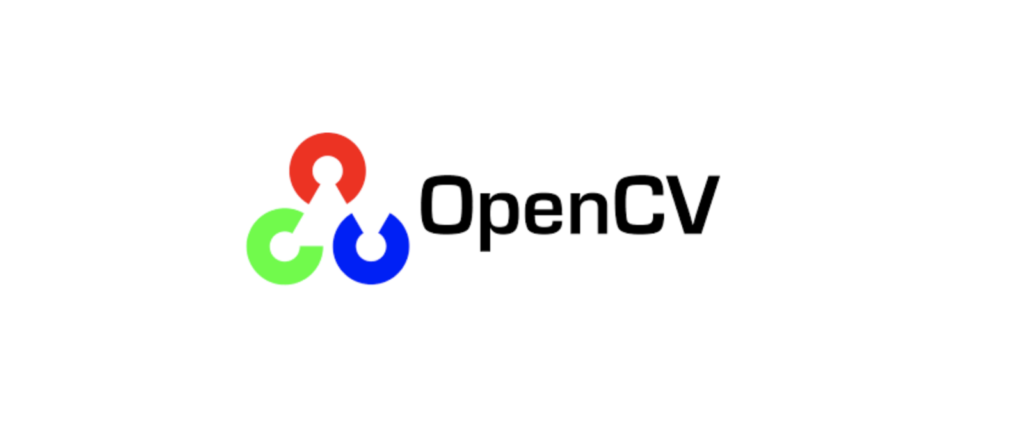If you're looking for a Python library to help accomplish computer vision related tasks such as analyzing images and processing them, you're looking for the OpenCV library.
Most Python developers rely on this open-source library for image processing and machine learning tasks. It's one of the more popular libraries out there, capable of recognizing human faces, objects, and handwritten digits.
In this quick guide, we will walk you through installing OpenCV and getting it to work with Python.
Why Install OpenCV Using pip?
There are a handful of ways to install the OpenCV library, some of which we will discuss in this post. But installing the library using pip is considered optimal by most developers for three reasons:
- Compatibility: Using pip to install OpenCV ensures the library doesn't bug out the other packages you may use in your project. If you use pip, you can be sure that OpenCV will seamlessly integrate with other frameworks and libraries.
- Simplicity: Being Python's default package manager, you can use pip across platforms without hassle. Besides, pip allows you to install specific versions of the OpenCV library depending on your project's requirements.
- Package management: Updating and managing the OpenCV library's dependencies becomes easy if you use pip.
How to Use pip to Install OpenCV
You can do this in five straightforward steps:
Step #1: Check Whether Python Is Installed
Before you begin, double-check that you have Python installed on your machine.
Developers customarily do this step by launching a terminal and running the following command to check the Python version:
python --version
|
You can proceed to the next step if the command returns the version details. Otherwise, you must install Python before continuing with this guide.
Remember that your machine's Python version must be compatible with OpenCV for this guide to work. The OpenCV works with Python 2.7 and Python versions 3.4 and above.
Step #2: Get pip On Your Machine
If you have Python installed and are reading this guide, chances are, you have pip installed. But if you don't, visit Python's official site and follow the instructions to get pip working on your machine.
Step #3: Run Commands to Install OpenCV
When you get pip installed, you are ready to install OpenCV on your machine. Launch a terminal or run the command prompt if you're on Windows. Then, run this command:
| pip install opencv-python |
Step #4: Check Your Installation
Testing whether OpenCV is installed correctly is simple. All you need is a basic test script. Go ahead and copy the following code into a file and save it with the .py extension:
print("OpenCV version:", cv2.__version__) import cv2 print("OpenCV version:", cv2.__version__) import cv2 print("OpenCV version:", cv2.__version__) |
Of course, you can also run the code in Python's interpreter. Regardless of how you run the code, if it outputs OpenCV's version number, you can be sure that it's installed correctly.
Best Practices When Installing and Using OpenCV
Perhaps the most important practice for busy developers is setting up virtual environments.
Creating a virtual environment to run Python projects using OpenCV ensures that your installation remains separate from other projects.
This is especially helpful if you install several versions of OpenCV for different projects, as using virtual environments prevents conflicts between these versions.
Besides, using a virtual environment is an excellent way to manage OpenCV's dependencies.
If your OpenCV project requires a specific OpenCV version, it's a good idea to mention it in your project's requirements.txt file. It helps ensure that the same version is used to build the project across environments, preventing compatibility issues.
Finally, remember to update OpenCV regularly to keep the library free of bugs and security issues.
How To Install OpenCV using Anaconda
Anaconda stands among the most feature-rich open-source distributions available for Python. It features "conda," an open-source package manager that can help you install and manage packages like OpenCV.
After installing Anaconda on your machine, launch a terminal and run the following command to start a "conda" environment:
conda create -n env_name python=3.10
|
Bear in mind that you must replace "env_name" with your environment's name. When you run it, a "conda" environment will be created with the environment name you supply.
To activate this environment, run:
conda activate env_name
|
Now, you can install OpenCV by running:
conda install -c conda-forge opencv
|
To verify your installation, run:
conda list | grep opencv
|
If you see the version information of OpenCV appear, then Anaconda has installed the library correctly.
Conclusion
It's worth noting that you can build OpenCV from the source code yourself if you need a specific version on your machine. Though this method offers more flexibility, you might need to take additional steps to compile it. You can find the instructions to build OpenCV versions in the official documentation.