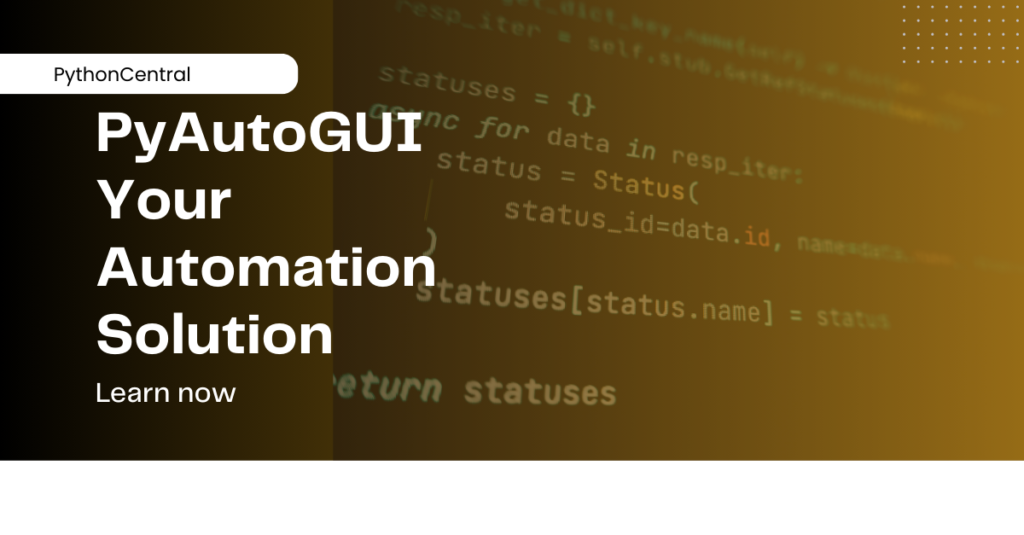PyAutoGUI is one of the famous Python modules. It enables automation of GUI interactions such as moving the cursor, press keyboard strokes, and read screen information. It is used for:
- Automated testing
- Bot development
- Repetitive task automation and so many more similar use cases.
Let us see the key features of the PyAutoGUI module, its advantages, and some tips and tricks to use it effectively.
Basis of PyAutoGUI
This Python module gives cross-platform support. This means it works seamlessly on Windows, macOS, and most Linux distributions. This lets you do tasks like:
- Moving, clicking, and dragging the cursor
- Automating keyboard actions like typing, hotkeys, and shortcuts
- Image recognition based on screenshots
- Message box and alert handling
How to Install PyAutoGUI
We are going to give you the syntax to install PyAutoGUI using pip.
pip install pyautogui
To image processing you will need to install Pillow. To install Pillow, run this command:
pip install pillow
How to Perform Automated Cursor Actions with Python
With the PyAutoGUI module, you can perform automations like moving the cursor, clicking, and dragging. The functions used to do these are: moveTo(), click(), and dragTo(). Execute this syntax:
import pyautogui
How to Move the Cursor to a Coordinate
To move the cursor to a coordinate x and y, execute the command:
pyautogui.moveTo(x, y, duration=1)
To Do a Left Click
To perform a left click, use this syntax:
pyautogui.click()
To Drag the Cursor from Current Position
Use this syntax to drag the cursor from the current position:
pyautogui.dragTo(200, 200, duration=1)
Why Should You Use PyAutoGUI for Cursor Automation?
When you have multiple options available, here are some reasons why you should use this particular module:
- It can automate repetitive GUI tasks
- Works with multiple display resolutions (screen resolutions)
- Supports pixel based navigation (x.y coordinates)
How to Automate Keyboard Actions
With PyAutoGUI module, you can automate keyboard and mouse in Python. You can simulate keyboard inputs using write(), press(), and hotkey() functions.
How to Type a String in Python
Here is an example to get you started. Tweak it for your requirements.
pyautogui.write("Hello, PythonCentral!", interval=0.1)
How to Press a Specific Key with Python
With Python, you can configure it to press any keyboard key of your choice. Here is how you can make it simulate the Enter key:
pyautogui.press("enter")
How to Use a Hotkey with Python
Hotkeys are keystroke combinations that perform an action. To copy a content, use this syntax:
pyautogui.hotkey("ctrl", "c")
Be Careful with Keyboard Automation
While there are advantages with automating keystrokes with Python like its cross-application usage, it cannot detect real-time changes in the UI. For example, if a site adds captcha to its login page, the keyboard automation will fail. That being said, for all other applications like filling forms and automating scripts, this module is very helpful.
Read Images and Screenshots with Python
PyAutoGUI can take screenshots and images, analyse the data in it, and locate elements on the screen using image recognition. To take a screenshot, use this command:
screenshot = pyautogui.screenshot()
screenshot.save("pythoncentralscreenshot.png")
To locate an image on the screen, execute this command:
position = pyautogui.locateOnScreen("button.png")
print(position)
Image Recognition Advantages
With image recognition, you can automate UI testing. This module comes with in-built capabilities to account for dynamic screen elements. You can detect and distinguish buttons, icons, and images.
How to Handle Alert Messages with Python
You can create pop-up alerts in Python using PyAutoGUI's alert(), confirm(), and prompt() functions. Here is an example to show an alert notification:
pyautogui.alert("PythonCentral is awesome!")
To get confirmation before you proceed, use this syntax:
response = pyautogui.confirm("Do you want to continue?")
print(response)
What Have We Learnt Today?
Here is a quick refresher for you to help you remember everything (yes, we covered almost everything to keep this article your single source of knowledge).
- To automate mouse interactions: moveTo() and click()
- To control the keyboard: write(), press(), and hotkey()
- To enable image-based automation: screenshot() and locateOnScreen()
- To create a pop-up alert: alert()
Wrapping Up
Automate seamlessly with PyAutoGUI. Whether you are testing, automating UI elements, or creating bots, this Python library simplifies repetitive interactions. The added advantage? It is very easy to learn!
You Might Like
Install PyQt and PySide on WIndows, Mac and Linux - Python Central