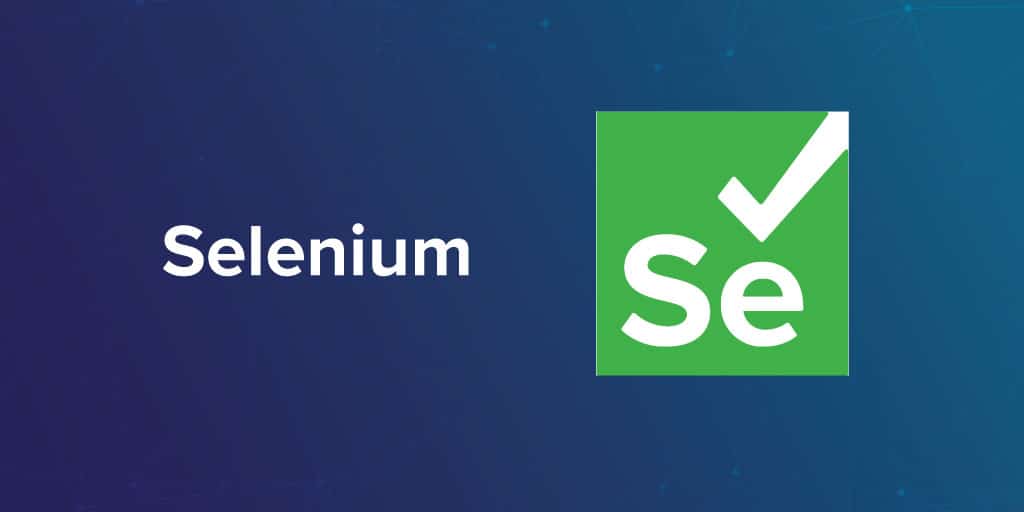Introduction to Selenium WebDriver
Selenium WebDriver is a powerful tool for web automation, allowing developers to programmatically control web browsers. It supports multiple programming languages, with Python being one of the most popular due to its simplicity and extensive libraries.
Why Use Selenium?
- Cross-browser compatibility
- Supports multiple programming languages
- Comprehensive web interaction capabilities
- Open-source and actively maintained
- Ideal for web testing and scraping
Comprehensive Installation Guide
Prerequisites
- Python 3.7+
- pip package manager
- Web browsers (Chrome, Firefox, etc.)
Installation Steps
To get started with Selenium, install the library using pip install selenium, which allows you to automate web browser tasks. For efficient driver management, install WebDriver Manager with pip install webdriver-manager, which automatically handles downloading and updating browser drivers. Optionally, you can install specific browser drivers like ChromeDriver or GeckoDriver through WebDriver Manager for precise control over browser interactions.
# Install Seleniumpip install selenium# Install WebDriver Manager for automatic driver managementpip install webdriver-manager# Optional: Install specific browser driverspip install webdriver-manager
Detailed WebDriver Setup
When configuring a Chrome WebDriver, import the necessary modules and define Chrome options, such as starting the browser maximized, opening in incognito mode, or disabling extensions. Use ChromeDriverManager from WebDriver Manager to automatically install the required driver and create a Service instance. Pass this service, along with the defined options, to the webdriver.Chrome constructor to initialize the browser. Similarly, for Firefox, configure options like private browsing and use GeckoDriverManager to manage the driver installation. Then, create a Service instance and initialize the Firefox browser with the specified options.
Chrome WebDriver Configuration
from seleniumimport webdriverfrom webdriver_manager.chrome import ChromeDriverManagerfrom selenium.webdriver.chrome.serviceimport Service from selenium.webdriver.chrome.optionsimport Options# Configure Chrome optionschrome_options = Options()chrome_options.add_argument("--start-maximized")# Start browser maximizedchrome_options.add_argument("--incognito")# Open in incognito modechrome_options.add_argument("--disable-extensions")# Disable browser extensions# Create service and driver with optionsservice = Service(ChromeDriverManager().install()) driver = webdriver.Chrome(service=service, options=chrome_options)
Firefox WebDriver Configuration
from selenium import webdriverfrom webdriver_manager.firefoximport GeckoDriverManager from selenium.webdriver.firefox.service import Service from selenium.webdriver.firefox.options import Optionsfirefox_options = Options()firefox_options.add_argument("-private-window") # Open in private modeservice = Service(GeckoDriverManager().install())driver = webdriver.Firefox(service=service, options=firefox_options)
The Firefox configuration follows a similar pattern but with Firefox-specific components. GeckoDriverManager handles the automated installation and updating of Firefox's GeckoDriver, similar to how ChromeDriverManager works for Chrome.
Firefox options are configured through the Firefox-specific Options class. The "-private-window" argument launches Firefox in private browsing mode. Firefox's options syntax differs slightly from Chrome's, reflecting the differences between the browsers themselves.
Advanced Element Interaction Techniques
For locating elements, implement comprehensive strategies such as using IDs, names, XPath, or CSS selectors. To ensure reliability, use WebDriverWait to wait for elements to be present before interacting with them. Advanced interaction methods can include complex user actions, such as moving to an element, clicking, entering text, and pressing keys using ActionChains. For handling dynamic web elements, JavaScript can be employed to scroll to elements, click them, or directly set values.
Comprehensive Element Location
from selenium.webdriver.common.byimport Byfrom selenium.webdriver.support.uiimport WebDriverWaitfrom selenium.webdriver.supportimport expected_conditions as EC# Multiple location strategiesdef find_element_advanced(driver, timeout=10):"""Demonstrates multiple element location techniques with error handling"""try:# Wait for element to be presentelement = WebDriverWait(driver, timeout).until(EC.presence_of_element_located((By.ID, "search-input")))# Alternative location methodselement_by_name = driver.find_element(By.NAME, "q")element_by_xpath = driver.find_element(By.XPATH, "//input[@type='text']")element_by_css = driver.find_element(By.CSS_SELECTOR, ".search-class")return elementexcept Exception as e:print(f"Element location error: {e}")return None
Advanced Interaction Methods
from selenium.webdriver.common.keysimport Keysfrom selenium.webdriver.common.action_chainsimport ActionChainsdef perform_complex_interactions(driver, element):"""Demonstrates advanced user interactions"""actions = ActionChains(driver)# Complex interaction sequence(actions.move_to_element(element).click().send_keys("Search Query").pause(1) # Wait for 1 second.send_keys(Keys.ENTER).perform())
Handling Dynamic Web Elements
JavaScript Interaction
def js_element_interaction(driver):"""Execute JavaScript for complex interactions"""# Scroll to elementelement = driver.find_element(By.ID, "target-element")driver.execute_script("arguments[0].scrollIntoView(true);", element)# Click using JavaScriptdriver.execute_script("arguments[0].click();", element)# Set value directlydriver.execute_script("arguments[0].value = 'New Value';", element)
Robust Error Handling
To manage errors effectively, implement robust exception handling for scenarios like missing elements, timeouts, or WebDriver-related issues. For instance, handle NoSuchElementException if an element is not found, and always close the browser in a finally block to release resources. This ensures your automation scripts remain resilient and maintainable.
Comprehensive Exception Management
from selenium.common.exceptions import (NoSuchElementException,TimeoutException,WebDriverException)def safe_web_interaction(driver, url):"""Robust web interaction with comprehensive error handling"""try:driver.get(url)# Specific error handlingtry:element = driver.find_element(By.ID, "critical-element")except NoSuchElementException:print("Critical element not found. Continuing...")except TimeoutException:print("Timeout waiting for element")except WebDriverException as web_error:print(f"Web interaction failed: {web_error}")finally:# Always close browserdriver.quit()
Advanced Waiting Strategies
Use a combination of implicit and explicit waits for optimal performance. Implicit waits define a global timeout for locating elements, while explicit waits allow you to wait for specific conditions, such as element presence or clickability, using WebDriverWait. Combining these strategies ensures that your scripts handle dynamic content efficiently without unnecessary delays.
Explicit and Implicit Waits
from selenium.webdriver.support.uiimport WebDriverWaitfrom selenium.webdriver.support
import expected_conditions as EC
def advanced_waiting(driver):
""" Demonstrates sophisticated waiting techniques """# Implicit waitdriver.implicitly_wait(10)# Wait up to 10 seconds for elements# Explicit wait with multiple conditionswait = WebDriverWait(driver, 15) element = wait.until( EC.all_of( EC.presence_of_element_located((By.ID, "element")), EC.element_to_be_clickable((By.ID, "element")) ) )
driver.implicitly_wait(10) sets up an implicit wait of 10 seconds. This is a global setting that tells Selenium to wait up to 10 seconds when trying to find any element. Think of it as a patient browser that will keep checking for elements for up to 10 seconds before giving up.This advanced waiting technique is particularly useful when dealing with:
- Single Page Applications (SPAs)
- Dynamic content loading
- AJAX requests
- Complex user interfaces
- Slow-loading elements
- Network latency issues
Best Practices and Performance Tips
- Use WebDriverWait instead of time.sleep(): Rely on explicit waits to handle dynamic web elements efficiently, avoiding unnecessary delays.
- Implement logging for debugging: Add logs to track execution and debug issues quickly during automation.
- Close browser resources after use: Ensure proper cleanup of browser instances to free up system resources.
- Use appropriate locator strategies: Choose the most reliable locators (e.g., ID, name) for robust and maintainable scripts.
- Manage memory efficiently: Optimize memory usage by limiting browser instances and handling large datasets carefully.
- Handle potential network issues: Implement retry mechanisms and error handling to manage network timeouts and failures gracefully.
- Use headless browser for faster execution: Run tests or tasks in headless mode to save resources and improve execution speed.
Practical Use Cases
- Web scraping: Extract data from websites for analysis or reporting.
- Automated testing: Validate website functionality through end-to-end test cases.
- Performance monitoring: Simulate user interactions to measure website performance.
- Data extraction: Collect structured information from web pages into usable formats.
- Form filling: Automate repetitive form submissions for efficiency.
- Browser interaction simulation: Mimic user actions like clicks, scrolling, or navigation.
- Website screenshot capture: Take screenshots for visual testing or documentation purposes.
To summarize this, Selenium with Python provides extensive capabilities for web automation. By understanding its advanced features and following best practices, developers can create robust, efficient scripts for complex web interactions.
More Articles from Python Central
How To Install Pandas In Python? An Easy Step By Step Multimedia Guide